Quick Ref#
This document is meant to show all the syntax of CLS in a smaller, yet more complete way than the tutorial. It’s also easier to read than the full Syntax Reference.
Sections#
Sections are made up of a name with contents surrounded by curly braces, like this
name {
#contents go here
}
Generally contents are properties. Properties are a name, a colon, and a value
type: text
The value ends either at the end of the line or with a semicolon.
x: center; width: 1/2in
The whitespace (spaces and tabs) around names and values is ignored, so that width will be “1/2in” not ” 1/2in”. Whitespace within values is kept however.
Some properties take multiple values, that are separated by commas.
size: 1in, 1in
The macros and data sections have different contents. The macros section uses definition syntax, which is just property syntax using equals instead of colons. See the macros section page for more information. The data section uses CSV format, with either standard, excel-style syntax or CLS syntax which uses escapes to put commas in values, and ignores headers with no name.
macros {
this-thing = some value I guess??
}
data {
foo, bar
[this-thing], I don't even know\, do you?
}
The export section and element sections can also feature subsections
export {
pdf {
name: more-cards.pdf
}
}
stats {
attack {
}
defense {
}
}
Elements#
There are 6 types of elements
textelements draw text both, simple and complex, and have access to a limited amount of HTMLimageelements draw images quickly and easily, best when one image will be used on every cardimage-boxelements draw images according to an alignment, best when you have lots of images of different sizesrectelements draw rectangles, this is great for prototyping or drawing a bounding box to see what a given size would becircelements draw circleslineelements draw lines
Elements can also have subelements, which are drawn relative to their parent
container {
subelement {
type: text
text: I'm drawn from the upper left of my container!
}
}
Macros#
Macros are either just a name surrounded by square brackets, or a name followed by a vertical bar for a function macro, with arguments separated by commas.
[column name]
[substr| [next column], 1, 1]
Most macros you’ll use will likely be column or user variables. Macros are evaluated recursively, if a macro returns a macro then that macro will be evaluated too.
Values#
A value is anything that can be assigned to a property or given to a macro as an argument. Type of values are numbers, toggles, colors, and strings.
Numbers#
Numbers take three basic forms, a whole number, a decimal, or a fraction
45
2
.3
1.45
3/4
1 1/8
Depending on the property or macro, numbers can have signs and units
-45
1 1/3in
Toggles#
A toggle is a true or false value. There are three values for each true and false, the idea being some read better than others with different properties.
true
yes
on
false
no
off
Colors#
A color is one of
a hex code, either 6 digit #RRGGBB for opaque colors, or ##AARRGGBB for transparent colors
a named SVG color name, like
blueoryellowthe color
transparent
Lists#
Lists are used to treat multiple values as a single value, mostly by macros. Lists are surrounded by parentheses and the items are separated by commas.
(red, blue, yellow)
(single item)
()
#an empty list
Strings#
Strings are everything else. The fixed values for align and decoration, the path for source and the value for text are all strings. Strings also allow escapes, which is using a back slash before a character to show it isn’t part of the syntax
text: This is good!\[not it's not -ED\]
Four escapes have special meaning
Escape |
Meaning |
Escape |
Meaning |
|---|---|---|---|
|
a new line |
|
a space |
|
a tab |
|
a literal backslash |
The space and tab escapes are useful for putting whitespace at the edge of a value, where it would otherwise be stripped out by the CLS parser
Using the Renderer#
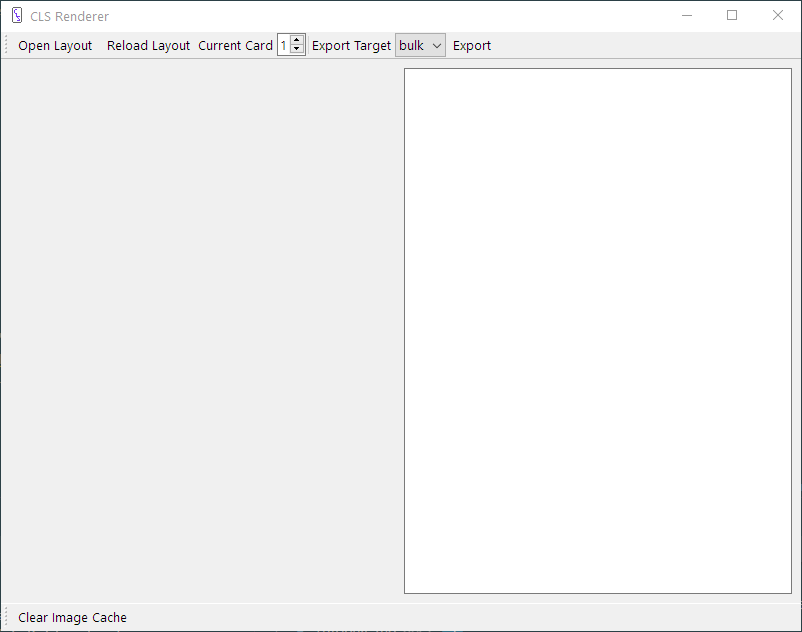
The open button opens a new layout file and generates it.
The reload button reloads and regenerates the last loaded layout.
The current card spinner shows and changes the currently shown card.
The export target combo box selects which export target you want.
The export button exports the cards according to the export target.
The clear cache button on the bottom clears the image cache. The CLS Renderer stores any images that are loaded in to keep impact of the file system low. This button clears that storage so that if you change any images in the file system those changes will be seen next time you regenerate the cards.
The card is shown on the left, and on the right is a text box for displaying errors. Errors should be readable but if you have trouble trying to decipher them please ask on the CLS forum, located from the homepage.
Comments#
Comments must be on their own line and begin with a pound sign
Comments can appear in any section.